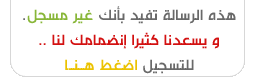
|
#1
|
|||
|
|||
بسم الله الرحمن الرحيم
السلام عليكم ورحمة الله وبركاتة سنتعلم هنا بمشيئة الله برنامج إكسل بأذن الله تعالى. Microsoft Excel  الدرس الأول : شاشة البرنامج الافتتاحية . برنامج مايكروسوفت إكسل أحد برامج مجموعة أوفيس , وهو برنامج متخصص في عمل الحسابات ورسم المخططات البيانية , ويسمى برنامج الجداول الالكترونية أو الجداول الحسابية . كما يستخدم البرنامج ايضا عند الحاجة إلى إنشاء جداول كتابية معقدة أي يصعب إنشاؤها في معالجات النصوص كبرنامج الوورد . أنظر الشكل التالي:  تم تقليل : 78% من الحجم الأصلي للصورة[ 512 x 369 ] - إضغط هنا لعرض الصورة بحجمها الأصلي تم تقليل : 78% من الحجم الأصلي للصورة[ 512 x 369 ] - إضغط هنا لعرض الصورة بحجمها الأصلي ويقدم إكسل الكثير من المزايا والمهام كاستخدام المتسلسلات الحرفية والرقمية والإكمال التلقائي وتصفيتها........ لتشغيل البرنامج انقر على زر ابدأ >> البرامج >> Microsoft Excel وبعد تشغيل البرنامج تظهر الشاشة الافتتاحية للبرنامج كما بالشكل التالي:  تم تقليل : 63% من الحجم الأصلي للصورة[ 626 x 384 ] - إضغط هنا لعرض الصورة بحجمها الأصلي تم تقليل : 63% من الحجم الأصلي للصورة[ 626 x 384 ] - إضغط هنا لعرض الصورة بحجمها الأصلي شريط العنوان: يكون بهذا الشريط اسم البرنامج مايكروسوفت اكسل متبوعا باسم الملف ويكون امتداد ملف الاكسل XLS . شريط القوائم : تعرض القائمة لائحة الأوامر وهناك بعض الاختصارات للأوامر من لوحة المفاتيح أو من شريط الأدوات . شريط الأدوات : عبارة عن خليط بين أزرار وقوائم لتسهيل التعامل مع البرنامج يمكن تغيير حجم شريط الأدوات لعرض أزرار إضافية , كما يمكنك إظهار كافة الأزرار . شريط الصيغة: وهو الشريط التي تظهر فيه المعادلات أو الدوال . ورقة العمل : وكل ملف بالإكسل يشتمل على 3 ورقات افتراضية يمكن زيادة عدد الورقات وكل ورقة مكونة من عدد من الأعمدة تبدأ بحرف A وتنتهي بحرفي IV وكذلك عدد من الصفوف تبدأ من الصف رقم (1-65536) الخلية : تقاطع أي عمود مع أي صف في ورقة العمل . الخلية النشطة : هي الخلية التي يحيط بها برواز ويظهر عنوانها في شريط الصيغة . |
|
#2
|
|||
|
|||
|
الدرس الثاني: إدخال النص و التعبئة التلقائية إدخال النص: النص هو مجموعة من الحروف والأرقام ويتم إدخال النص في الإكسل داخل الخلايا في ورقة العمل .لكتابة النص حدد أولا الخلية المطلوبة ثم ابدأ بكتابة النص , سيظهر النص داخل الخلية وسيظهر أيضاً في شريط الصيغة. التعبئة التلقائية:وتعرف أيضا بسلاسل البيانات , حيث أن إكسل يحوي مجموعة من السلاسل الرقمية والسلاسل النصية الجاهزة والتي يتم إكمال محتواها كتابة أحد كلمات هذه السلسلة ثم سحب نقطة الملء أو ما يسمية البعض (المربع السحري ) وهو النقطة السوداء الموجودة في الزاوية اليسرى السفلى للخلية .  ولعمل تعبئة تلقائية بعد إدخال بيانات مبدئية يتم تظليل الخليتين B5,B6 فيظهر مربع صغير في أسفل يسار التظليل (المربع السحري) يتم السحب منه حتى الرقم المراد.  تم تقليل : 94% من الحجم الأصلي للصورة[ 424 x 253 ] - إضغط هنا لعرض الصورة بحجمها الأصلي تم تقليل : 94% من الحجم الأصلي للصورة[ 424 x 253 ] - إضغط هنا لعرض الصورة بحجمها الأصلي كرر نفس الخطوات على الأرقام الفردية والأرقام الزوجية . وكذلك خلية الأيام , حدد على السبت ثم اسحب من المربع السحري ستظهر باقي أيام الأسبوع لأن السلاسل النصية معروفة لدى إكسل أما الأرقام فنحتاج الى خليتين لمعرفة الفرق بين الرقمين .  تم تقليل : 86% من الحجم الأصلي للصورة[ 462 x 397 ] - إضغط هنا لعرض الصورة بحجمها الأصلي تم تقليل : 86% من الحجم الأصلي للصورة[ 462 x 397 ] - إضغط هنا لعرض الصورة بحجمها الأصلي ملاحظة: أبرز السلاسل النصية المخزنة في الحاسب هي : أيام الأسبوع والأشهر الهجرية والميلادية واللغتين العربية والإنجليزية . ثم نحفظ الملف عن طريق قائمة ملف وحفظ أو عن طريق النقر على حفظ  من شريط الأدوات فيظهر إطار حفظ فنكتب اسم الملف: التعبئة التلقائية ثم ننقر على زر حفظ ونلاحظ دائما أن يكون اسم الملف معبراً عن محتواه. من شريط الأدوات فيظهر إطار حفظ فنكتب اسم الملف: التعبئة التلقائية ثم ننقر على زر حفظ ونلاحظ دائما أن يكون اسم الملف معبراً عن محتواه.مثال: لعمل مبيعات ربع سنوية ستم إدخال بيانات كما في الصورة  تم تقليل : 80% من الحجم الأصلي للصورة[ 497 x 315 ] - إضغط هنا لعرض الصورة بحجمها الأصلي تم تقليل : 80% من الحجم الأصلي للصورة[ 497 x 315 ] - إضغط هنا لعرض الصورة بحجمها الأصلي ولإيجاد إجمالي المبيعات نقف بالمؤشر في D10 وننقر على زر الجمع التلقائي  من شريط الأدوات فيظهر في شريط الصيغة نطاق الجمع من شريط الأدوات فيظهر في شريط الصيغة نطاق الجمع  ثم ننقر على علامة ثم ننقر على علامة  أو بالنقر على إنتر فيظهر إجمالي المبيعات في شهر يناير ثم نسحب من المربع السحري أفقيا حتى شهر مارس , ولإيجاد المجموع نكرر الخطوة السابقة ولكن يتم السحب رأسي لكل الأصناف. أو بالنقر على إنتر فيظهر إجمالي المبيعات في شهر يناير ثم نسحب من المربع السحري أفقيا حتى شهر مارس , ولإيجاد المجموع نكرر الخطوة السابقة ولكن يتم السحب رأسي لكل الأصناف.
|
|
#3
|
|||
|
|||
|
تنسيق ورقة العمل
- الدمج والتوسيط : لعمل دمج وتوسيط لعنوان الملف نظلل من الخلية C4 إلى G4 كما بالشكل التالي:  تم تقليل : 80% من الحجم الأصلي للصورة[ 494 x 202 ] - إضغط هنا لعرض الصورة بحجمها الأصلي تم تقليل : 80% من الحجم الأصلي للصورة[ 494 x 202 ] - إضغط هنا لعرض الصورة بحجمها الأصلي ثم ننقر على زر دمج وتوسيط من شريط الأدوات  فيظهر العنوان كالتالي: فيظهر العنوان كالتالي: تم تقليل : 80% من الحجم الأصلي للصورة[ 494 x 190 ] - إضغط هنا لعرض الصورة بحجمها الأصلي تم تقليل : 80% من الحجم الأصلي للصورة[ 494 x 190 ] - إضغط هنا لعرض الصورة بحجمها الأصلي تم وضع زر الدمج والتوسيط على شريط التنسيق لكثرة الحاجة إلى هذا الأمر , والأمر موجود أساساً ضمن نافذة تنسيق خلايا . التي تظهر في الشكل التالي مع الأوامر الإضافية ضمن تبويت محاذاة .  - الحدود : لعمل حدود للجدول يتم تحديد الخلايا من C5 إلى G10 كما في الشكل التالي:  تم تقليل : 79% من الحجم الأصلي للصورة[ 506 x 223 ] - إضغط هنا لعرض الصورة بحجمها الأصلي تم تقليل : 79% من الحجم الأصلي للصورة[ 506 x 223 ] - إضغط هنا لعرض الصورة بحجمها الأصلي ثم نفتح قائمة تنسيق ثم نختار خلايا فيظهر إطار تنسيق خلايا به عدة تبويبات نختار تبويب حدود . ونختار نمط التسطير و لونه المراد ثم ننقر على داخلي ومفصلة ثم موافق كما في الشكل التالي :  وهنا نشاهد الجدول بعد عمل الحدود وأختيار النمط واللون :  تم تقليل : 80% من الحجم الأصلي للصورة[ 494 x 212 ] - إضغط هنا لعرض الصورة بحجمها الأصلي تم تقليل : 80% من الحجم الأصلي للصورة[ 494 x 212 ] - إضغط هنا لعرض الصورة بحجمها الأصلي |
|
#4
|
|||
|
|||
|
التعامل مع أوراق العمل يوجد لدينا افتراضياً ثلاث ورقات عمل وكل ورقة تحتوي على 65536 صفاً و 256 عموداً , إلا أنه يمكن أنشاء أوراق إضافية والعمل عليها في آن واحد . لإدراج ورقة عمل إضافية نفتح قائمة "إدراج" ونختار ورقة عمل. تغيير اسم الورقة : لتغيير اسماء الورقات نقف على أول ورقة من قائمة "تنسيق" نختار "ورقة" ومنها "إعادة تسمية" ثم نكتب الاسم الجديد للورقة . حذف ورقة عمل : لحذف ورقة عمل معينة نقف على الورقة المطلوب حذفها ومن قائمة "إدراج" نختار "ورقة" كما يمكن القيام بجميع تلك المهام بالنقر على إحدى الورقات بزر الفأرة الأيمن ثم تحديد العملية المطلوبة .  تم تقليل : 63% من الحجم الأصلي للصورة[ 627 x 419 ] - إضغط هنا لعرض الصورة بحجمها الأصلي تم تقليل : 63% من الحجم الأصلي للصورة[ 627 x 419 ] - إضغط هنا لعرض الصورة بحجمها الأصلي الفرز : عملية الفرز هي عملية إعادة ترتيب الصفوف من جديد حسب معيار معين , قد يكون الاسم أو الراتب أو العمر .........إلخ. لعمل فرز للمندوبين حسب الإجمالي السنوي * نظلل الخلايا من C4 إلى H14  تم تقليل : 67% من الحجم الأصلي للصورة[ 595 x 441 ] - إضغط هنا لعرض الصورة بحجمها الأصلي تم تقليل : 67% من الحجم الأصلي للصورة[ 595 x 441 ] - إضغط هنا لعرض الصورة بحجمها الأصلي *نفتح قائمة بيانات ثم نختار "فرز"  نجد في شاشة الفرز ثلاث خانات للفرز نقف على الحقل الأول  وننقر على  ونختار حقل "الإجمالي السنوي" ثم ننقر على اختيار تنازلي ثم ننقر "موافق" ونختار حقل "الإجمالي السنوي" ثم ننقر على اختيار تنازلي ثم ننقر "موافق"كما يمكن إجراء الفرز على أكثر من حقل بمعنى إذا تساوي مندوبين في الأجمالي السنوي فنقوم بعمل فرز على حقل آخر مع الحقل الأول من خلال أسم المندوب تنازلياً ثم ننقر "موافق".  |
|
#5
|
|||
|
|||
|
العمليات الحسابية عند الرغبة في إجراء عملية حسابية على القيم الموجودة في خلايا ورقة العمل , فإنك ستحتاج لإنشاء صيغة رياضية لهذه العملية . وتستخدم الصيغ الرياضية عادة للعمليات الحسابية البسيطة والمتوسطة كالجمع والطرح والضرب والقسمة وحساب النسبة المئوية والرفع إلى الأس ........... إلخ . خطوات إجراء العملية الحسابية : 1- حدد الخلية التي ترغب أن تضع بها نتيجة العملية الحسابية. 2- اكتب علامة ( = ) في نفس الخلية . 3- اكتب الصيغة الرياضية . 4- اضغط مفتاح الإدخال Enter. مثال1: نرغب في عمل كشف حساب لعميل ما وإيجاد رصيد نهاية المدة.  تم تقليل : 94% من الحجم الأصلي للصورة[ 423 x 541 ] - إضغط هنا لعرض الصورة بحجمها الأصلي تم تقليل : 94% من الحجم الأصلي للصورة[ 423 x 541 ] - إضغط هنا لعرض الصورة بحجمها الأصلي رصيد المدة = رصيد أول المدة + إيداعات نقدية وشيكات + أرباح - مسحوبات. يمكن إيجاد رصيد نهاية المدة بكتابة المعادلة التالية في شريط الصيغة :- 1. نحدد الخلية التي نرغب أن نضع بها نتيجة العملية الحسابية . وهي الخلية C15 2. اكتب علامة ( = ) في نفس الخلية . 3. اكتب الصيغة الرياضية في شريط الصيغة =C10+C11+C12-C13 4. اضغط مفتاح الأدخال Enter. ملاحظة مهمة : كتابة الصيغة الرياضية تتطلب وقتاً طويلاً بإمكانك أختصار الوقت وذلك بالنقر على كل خلية لوحدها . |
|
#6
|
|||
|
|||
|
ارجوا شرح داله d sumشرح مفصل wes_mahmod@yahoo.com
جزاكم الله خيرا |
|
#7
|
|||
|
|||
|
مشكووووووووووووووووووووووووووووووووورررررر
|
|
#8
|
|||
|
|||
|
شكرا جزيلا على الشرح الواضح و المبسط
|
|
#9
|
|||
|
|||
|
ما شاء الله مجهود ممتاز تسلمى اختى الفاضله
|
|
#10
|
|||
|
|||
|
ماشاء الله جزاك الله الف خير ووفقك الله
|
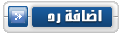 |
| الذين يشاهدون محتوى الموضوع الآن : 1 ( الأعضاء 0 والزوار 1) | |
|
|